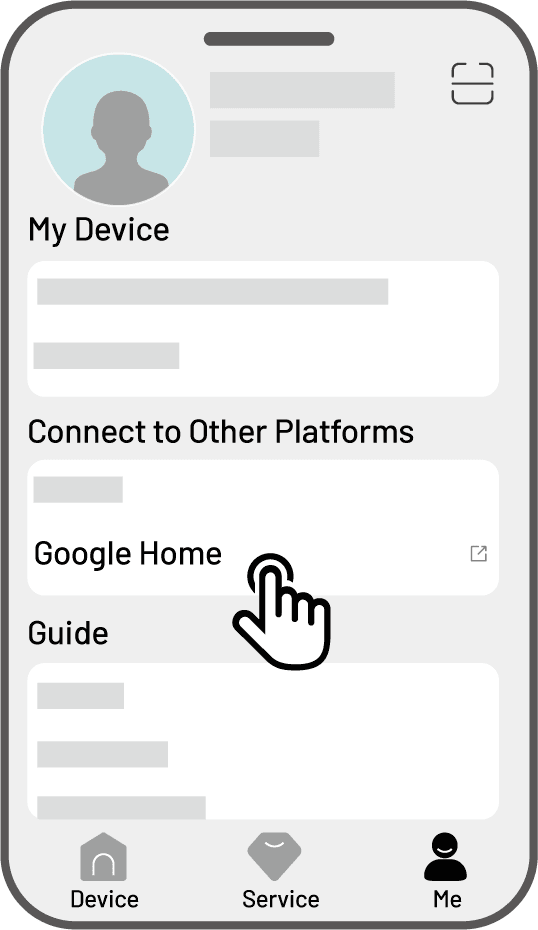AI Vioce Control-To Link Your Google Home Account
NOTE
Prior to starting a job using voice control, it is necessary to have created at least one task beforehand.
1. Go to the Me page and tap on Google Home.
2. Tap Link Google Home to go to the authorization page.
3. Follow the instructions to complete the setup.
After linking succeeds, you can control YUKA using voice commands, try the following commands:
| Start working -Hey Google, start mowing -Hey Google, start the YUKA now -Hey Google, let the YUKA start running -Hey Google, make the YUKA start running |
| Pause working -Hey Google, pause mowing -Hey Google, pause the YUKA now -Hey Google, let the YUKA pause -Hey Google, make the YUKA pause |
| Continue working -Hey Google, continue mowing -Hey Google, let the YUKA continue -Hey Google, make the YUKA continue |
| Stop working -Hey Google, stop mowing -Hey Google, stop the YUKA -Hey Google, let the YUKA stop -Hey Google, make the YUKA stop |
| Recharge YUKA -Hey Google, dock the YUKA -Hey Google, let the YUKA go home -Hey Google, make the YUKA go home |
| Check status -Hey Google, is the YUKA running? |
Related Articles
AI Vioce Control-To Link Your Alexa Account
NOTE ● Prior to starting a job using voice control, it is necessary to have created at least one task beforehand. ● In cases where more than 2 sets of robot are linked to the same Mammotion account, the voice command will be directed to the most ...How to Create Channel
The channel is intended to connect various task areas or link the task area with the charging station. 1. Tap Create > Channel on the map page. 2. Control the robot into a task area. Tap to start mapping. 3. Manually control the robot from a task ...Share Your Device
To Share Your Device Sharing your device allows the recipient to control and access device information, but they cannot share it further or use its anti-theft feature. 1. Go to the Me page and tap Device management and sharing. 2. Select your own ...Switch Positioning Mode
RTK Link Mode refers to the method of connection between an RTK reference station and a robot. We will introduce two modes in this page: Antenna over Datalink and Antenna over Internet. Antenna over Internet Antenna over Internet utilizes the ...Map your Lawn and Create Task Area
Before Mapping-Preparation Before mapping, it is important to be aware of key considerations. Remove debris, piles of leaves, toys, wires, stones, and other obstacles from the lawn. Make sure no children or animals are on the lawn. Map Your Lawn 1. ...